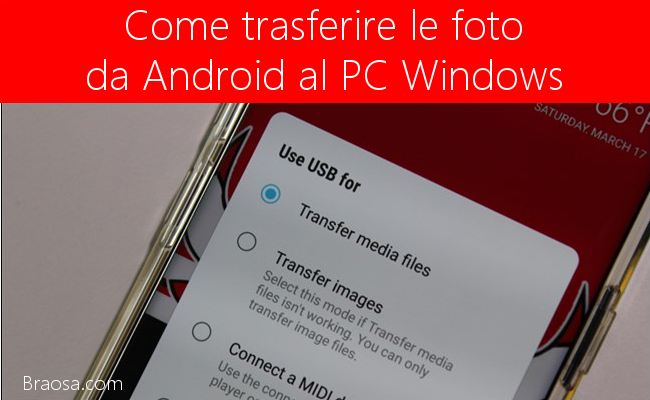
Riversare foto dal tuo telefono Android al PC può essere un compito arduo se non sai da dove iniziare. Fortunatamente, è abbastanza semplice una volta che sai dove guardare.
Dicono che la migliore fotocamera sia quella che hai con te, e il più delle volte quella telecamera è quella incorporata nel tuo smartphone. Se finisci per scattare un sacco di foto o video con il tuo telefono, prima o poi vorresti mettere quelle immagini sul tuo PC.
Indipendentemente dal metodo che scegli qui sotto, dovrai assicurarti che il tuo telefono sia pronto per trasferire le foto. Vai avanti e collega il telefono al computer con un cavo USB. Quindi, abbassa l'area notifiche e assicurati che l'opzione per il trasferimento delle immagini sia selezionata. L'opzione potrebbe in effetti essere denominata "Trasferisci immagini", ma potrebbe anche essere denominata "MTP", "PTP" o anche solo "Trasferimento file". Fondamentalmente fanno la stessa cosa.

Metodo 1: utilizzare Microsoft Photo
Se vuoi lasciare che il software faccia la maggior parte del lavoro per te, Microsoft Photos è probabilmente il modo più semplice per ottenere immagini dal tuo telefono al tuo computer. Le foto sono probabilmente già installate sul tuo PC ed è super facile da usare. E se non è sul tuo PC, puoi scaricarlo gratuitamente da Microsoft Store (quello sul tuo computer, da non confondere con l'altro Microsoft Store).Con il telefono collegato al computer e nella modalità corretta (come evidenziato sopra), fai clic sul pulsante "Importa" nell'angolo superiore destro di Foto.

Nel menu che si apre, seleziona l'opzione "Da un dispositivo USB".

Le foto dovrebbero cercare i dispositivi USB e quindi caricare un elenco. Seleziona il tuo telefono.

Dopo aver selezionato un dispositivo, Photos inizia immediatamente a cercare le immagini memorizzate sul telefono. Questo potrebbe richiedere un pò di tempo, quindi lascia che faccia il suo lavoro....
Quando l'elenco delle foto viene caricato, fai clic su tutte le foto che desideri importare. Se sai che li vuoi tutti, usa il link "Seleziona tutto" in alto. Puoi anche premere il link "Seleziona nuovo" per selezionare solo le immagini nuove dalla tua ultima sessione di importazione (ad esempio, quelle foto che non sono state trasferite prima). Ovviamente, se non hai mai usato questa funzione prima, tutte le tue foto saranno nuove e quelle due opzioni faranno la stessa cosa.

Per impostazione predefinita, Photos crea una nuova cartella denominata in base all'anno e al mese in cui sono state scattate le foto e inserisce la nuova cartella nella cartella Immagini sul PC. Quindi, se è la prima volta che usi Photos per importare le immagini, preparati a creare diverse nuove cartelle. Non è un'organizzazione ideale, ma a volte è meglio avere scaricato tutto in una singola cartella.
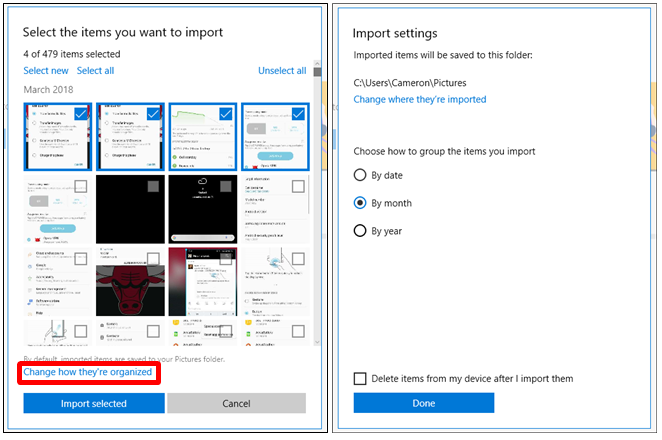
Con le tue immagini e le opzioni di organizzazione selezionate, tocca il pulsante "Importa selezionati" in basso. Ecco che come per magia le foto vengono importate sul tuo computer.

Metodo 2: Copia e incolla manualmente le immagini in Esplora risorse
Se si preferisce avere il maggior controllo possibile su come sono organizzate le foto, è necessario importare tutto manualmente.Per fare ciò, assicurati nuovamente che il telefono sia nella modalità corretta e pronto a trasferire le immagini. Da lì, apri Esplora risorse e vai a "Questo PC".

Una volta aperto il dispositivo, vedrai un'unità chiamata "Telefono". Apri quella.

Per trovare le immagini, cerca la cartella DCIM.

Nella cartella DCIM, apri la cartella "Camera".

Seleziona tutte le immagini che desideri trasferire. Proprio come in altre cartelle di Windows, puoi selezionare una serie di foto facendo clic sulla prima foto desiderata, quindi su Maiusc + clic sull'ultima foto dell'intervallo. Oppure, puoi selezionare più foto una alla volta premendo Ctrl e facendo clic su di esse.

Dopo aver selezionato le tue foto, fai clic con il pulsante destro del mouse su una delle immagini selezionate, quindi seleziona il comando "Copia" (puoi anche premere Ctrl + C). Se desideri spostare le foto anziché copiarle (rimuovendole dal telefono), utilizza invece il comando "Taglia".

Passa alla cartella in cui desideri che le immagini vadano, fai clic con il pulsante destro del mouse su qualsiasi spazio vuoto nella cartella, quindi scegli il comando "Incolla" (o premi Ctrl + V).

Dopo alcuni secondi (o minuti, a seconda di quante immagini si stanno trasferendo) tutte le immagini dovrebbero essere nella loro nuova cartella del PC Windows. E, naturalmente, se preferisci trascinare e rilasciare piuttosto che copiare e incollare, puoi anche aprire un paio di finestre di Esplora file e trascinare semplicemente le foto come faresti con qualsiasi altro file.
Potrebbero interessarti:
- Qual'è l'ultima versione di Android disponibile.
- Come visualizzare le notifiche Android che abbiamo cancellato per errore.
- Come attivare il menu nero in Android Oreo
- Come abilitare le chiamate WI-FI su dispositivi Android
- Come impostare Gmail su smartphone Android facilmente
- Come attivare Cortana come assistente su Android
- Come attivare la modalità risparmio batteria su Android
- I migliori giochi Android per Nvidia Shield Console
