
I fogli di calcolo Excel possono essere difficili da leggere a colpo d'occhio, grazie alle informazioni dettagliate e alla formattazione della griglia. Passare un pò di tempo sul foglio di calcolo per renderlo più facile da leggere è un vantaggio in più, a partire dai bordi attorno a celle diverse.
Ecco come regolare il bordo attorno alle singole celle e attorno a più celle contemporaneamente.
Per selezionare una singola cella in excel, fai semplicemente clic. Per selezionare più celle contemporaneamente, fare clic sul primo e trascina il cursore verso sinistra o destra. Oppure, puoi fare clic su uno nella cella in alto a sinistra che desideri selezionare, quindi premere Maiusc e fare clic sulla cella in basso a destra per selezionare un intero blocco.
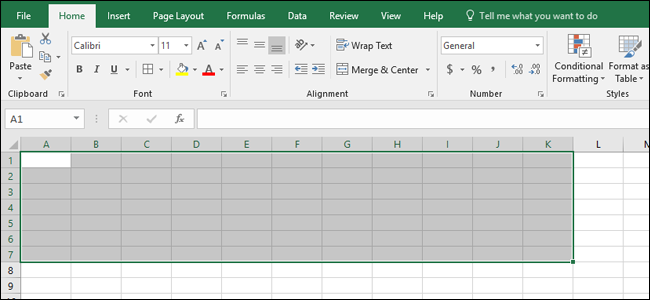
Puoi anche selezionare più celle in diverse colonne o righe tenendo premuto il tasto Ctrl mentre fai clic.
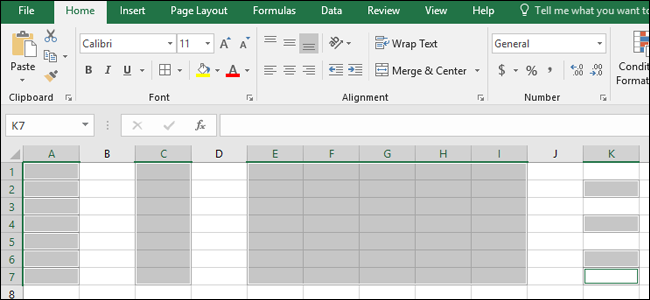
Ora, nella scheda "Home" sulla barra multifunzione, vedrai una sezione "Font" con i controlli per la formattazione del testo. Troverai anche un pulsante di bordo che assomiglia a una finestra (una griglia di quattro piccole scatole). Fare clic su quel pulsante per aprire il menu dei bordi.
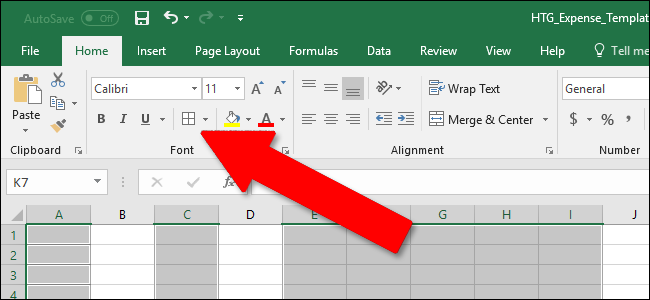
Vedrai più di una dozzina di opzioni. Le opzioni nella sezione "Bordi" di quel menu coprono la maggior parte dei tipi di bordi delle celle che vorrete usare. Ad esempio, una riga di testo del titolo potrebbe trarre vantaggio da un bordo inferiore spesso con bordi vuoti nella parte superiore e sui lati.
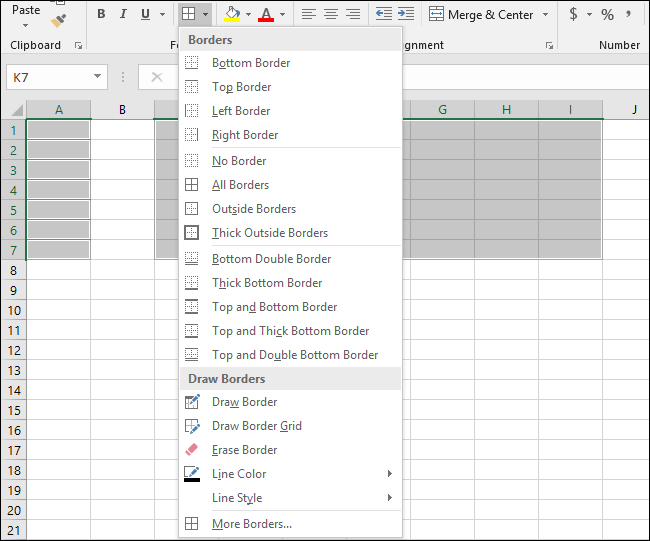
Verso la fine di quel menu, vedrai anche una sezione "Disegna i bordi". Le opzioni disponibili ti consentono di fare clic e trascinare per applicare lo stile del bordo selezionato, che può essere utile se stai cercando di mettere rapidamente i bordi su molte celle diverse nel foglio di lavoro.
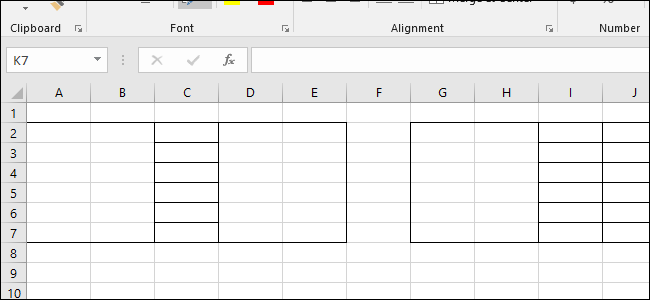
Il bordo "Cancella" ti consente di fare la stessa cosa, ma di rimuovere completamente tutti i bordi. Con lo strumento Cancella attivo puoi fare clic sulle singole celle o su più celle per rimuovere rapidamente tutti i bordi.
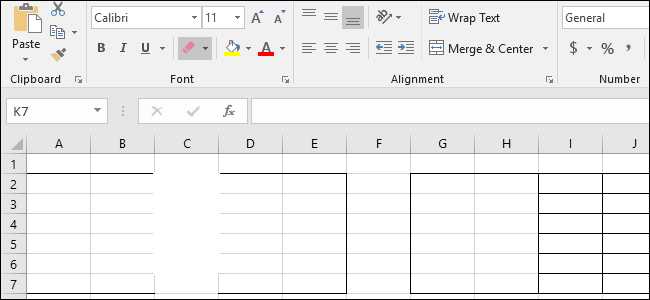
Lo strumento "Colore della linea" non cambia la posizione o lo spessore dei bordi selezionati, ma cambia il colore ad essi applicato.
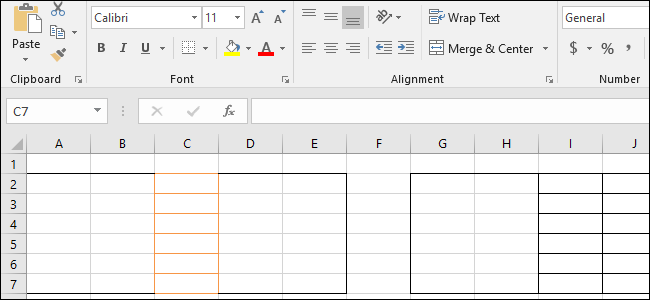
L'opzione Stile linea ti consente di applicare più linee esotiche a punti, linee e doppie linee simili a celle.
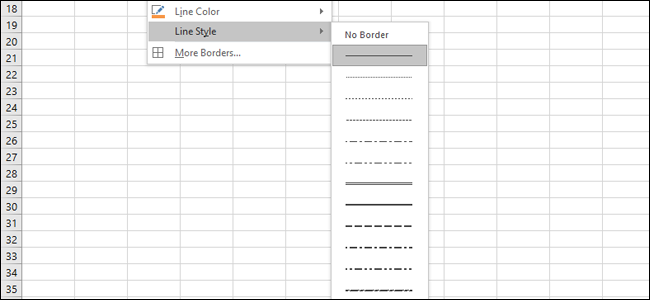
Nella parte inferiore del menu, facendo clic sull'opzione "Più bordi" si apre la finestra "Formato celle" sulla scheda "Bordo". Tutte le opzioni rapide che trovi nel menu sono disponibili in questa schermata, che potrebbe aiutarti se stai tentando di applicare più effetti alle celle selezionate rapidamente.
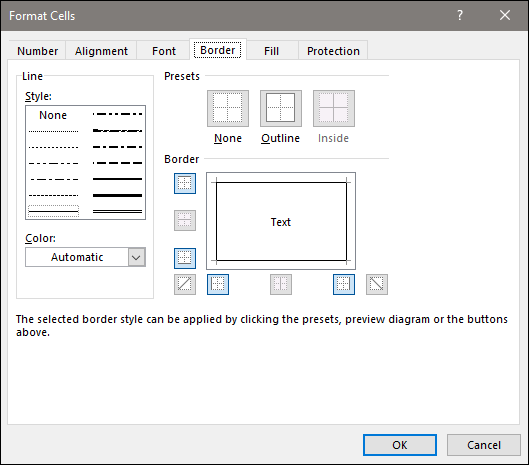
Ci vuole un pò di tempo per capire come applicare i bordi in Excel, ma una volta fatto, posizionare dei buoni bordi può davvero facilitare il lavoro con i fogli di calcolo.
Potrebbero interessarti:
- Come usare i fogli di stile Excel in Word
- Come abilitare i nuovi comandi SSH di Windows 10
- 1000 Oggetti a 1 centesimo di euro su Amazon
- Le 25 migliori destinazioni per il 2018
- 60 Coupon Amazon del valore di 50 euro
- 30 voli a 1 euro
- Come acquistare online senza carta di credito
Tags:
excel
