
Come il burro di arachidi e il cioccolato, un elaboratore di testi con alcune parti di fogli di calcolo di base crea una combinazione fantastica. Quando vogliamo un pò di numeri incorporati elegantemente in un documento di testo, Microsoft Word ti aiuta, grazie alle funzionalità integrate del suo programma gemello Excel.
L'implementazione di Word con i fogli di calcolo Excel include essenzialmente una piccola copia del programma. Durante la modifica della sezione Excel del documento, si ha accesso a tutti i controlli di Excel come se si stesse utilizzando Excel nella propria finestra. È possibile aggiungere celle di testo e valore numerico standard e, in modo cruciale, formule che si applicano specificamente alla mini-finestra di Excel.
Per inserire una tabella di Excel in Word 2016, fare clic sulla scheda "Inserisci" nella parte superiore della finestra, quindi fare clic sul pulsante "Tabella". Fai clic sul pulsante "Foglio di calcolo Excel" nel menu a discesa.
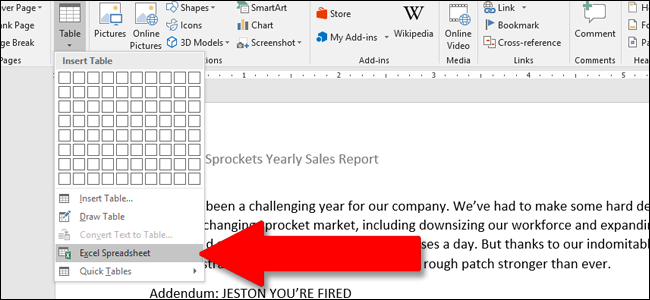
Ecco un esempio base. Abbiamo riempito le celle standard con valori inventati per le vendite di Pignoni Spaziali e ho utilizzato una delle formule di somma più comuni per le celle nell'ultima colonna. Quindi, per il valore "Totale annuale" per "Pignoni spaziali" nella cella F2, utilizzo la formula "somma (B2: E2)" per aggiungere tutti e quattro i valori sulla riga e ottenere automaticamente il totale. Puoi utilizzare qualsiasi formula di Excel che ti piace in questa versione integrata del programma.
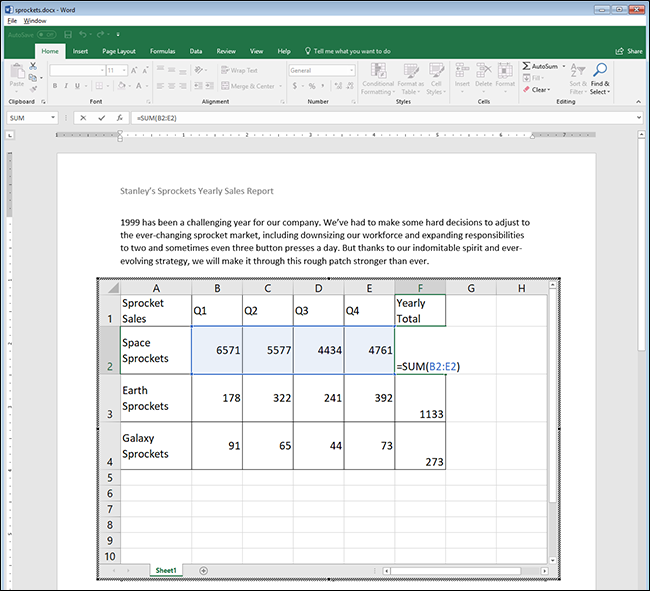
Questa è una schermata di Word, ma i menu e i controlli di Excel vengono visualizzati quando si modifica il foglio di calcolo incorporato.
I fogli di lavoro di Excel hanno praticamente infinite quantità di righe e colonne, ma non è pratico quando si utilizzano tali dati come tabella in un documento di Word. Per modificare il numero di righe e colonne visibili, fai clic e trascina i punti di ancoraggio, i quadratini neri che appaiono in ciascun angolo e il punto medio del riquadro attorno al foglio di calcolo di Excel.
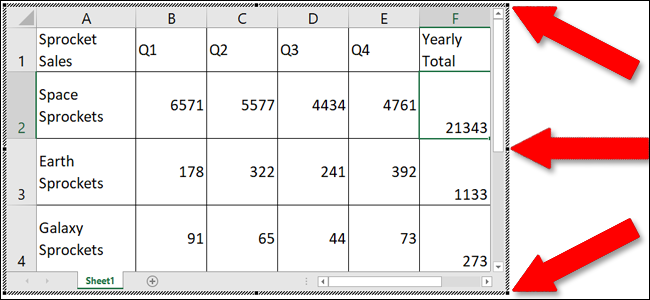
Quando hai finito di modificare quei valori, puoi fare clic su qualsiasi altra parte del documento di Word e le impostazioni predefinite di formattazione su una tabella di base, adatta per la stampa o la diffusione tramite formati di sola lettura come PDF. Qui puoi regolare la larghezza e l'altezza della tabella per adattarla meglio alla formattazione del documento di Word senza modificare il numero di colonne o righe visibili.

Per iniziare nuovamente a modificare il foglio di lavoro, fai doppio clic in qualsiasi punto al suo interno per ripristinare i controlli di Excel.
È anche possibile incorporare un file Excel esistente, che è utile se stai cercando di condividere i dati che hai già accumulato. Dalla tabella Inserisci, fai clic sul pulsante "Oggetto" (il quadratino bordato di blu sotto la sezione "Testo"):
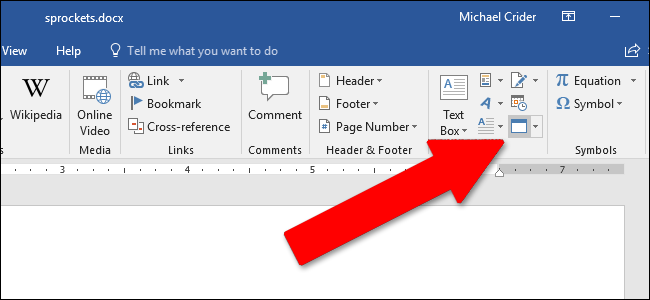
Nella finestra che si apre, fai clic su "Crea da file", quindi fai clic su "Sfoglia" per navigare e aprire il foglio di calcolo di Excel sull'unità di archiviazione del tuo computer. Hai anche un paio di altre opzioni. Selezionando l'opzione "Collega al file", il foglio di calcolo visualizzato in Word viene collegato al foglio di calcolo Excel effettivo, a condizione che vengano conservati nelle stesse posizioni di quando li hai collegati. Le modifiche apportate in uno dei due punti si riflettono nell'altro. Puoi anche scegliere l'opzione "Visualizza come icona" per mostrare il foglio di lavoro come una semplice icona nel documento di Word e puoi fare clic per aprire il foglio di calcolo in Excel.
Quando hai finito, fai semplicemente clic su "OK" per inserire il foglio di calcolo.
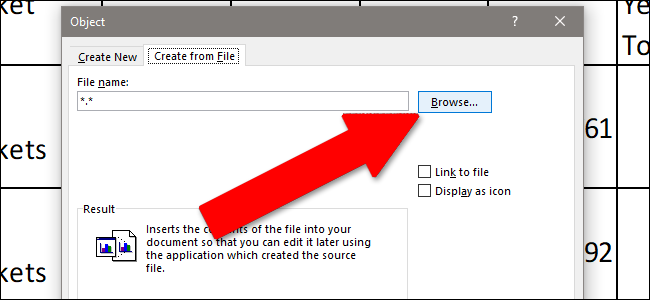
A seconda della formattazione di Word, potrebbe essere necessario ridimensionarla o modificarla per rendere tutto visibile.
Potrebbero interessarti:
- Come abilitare i nuovi comandi SSH di Windows 10
- 1000 Oggetti a 1 centesimo di euro su Amazon
- Le 25 migliori destinazioni per il 2018
- 60 Coupon Amazon del valore di 50 euro
- 30 voli a 1 euro
- Come acquistare online senza carta di credito
