
Rapportive era una delle estensioni Google Chrome maggiormente preferite di tutti i tempi. Se non lo sai, Rapportive ha aggiunto un piccolo widget nella barra laterale di Gmail, puoi passare il mouse sopra qualsiasi indirizzo email e il widget mostrerà i dettagli relativo a quel contatto, inclusi la posizione lavorativa corrente, i profili social, i dettagli di contatto e altro.
Questo è stato tornato utile in due situazioni. Se ricevi un'email da una persona sconosciuta, puoi vedere rapidamente i suoi profili social senza uscire da Gmail. Se invii un'email a qualcuno ma non sei sicuro che l'indirizzo sia corretto o meno, puoi aprire la finestra di composizione di Gmail, digitare l'indirizzo email e passare il mouse per vedere se quella persona ha un profilo associato o meno.
LinkedIn ha acquisito Rapportive e ha rimandato l'add-on come Sales Navigator mirato più al professionista delle vendite. La cosa positiva è che la funzionalità originale continua ad esistere, quindi puoi ancora passare il mouse su qualsiasi indirizzo email per visualizzare il profilo collegato corrispondente direttamente nel tuo messaggio Gmail.
Rimuovere "la confusione" di Linkedin dalla barra di Gmail
Mentre la versione di base di LinkedIn Sales Navigator è gratuita, è più disordinata e si presenta come una pubblicità distraente per la versione premium che viene continuamente visualizzata nella barra laterale di Gmail. Guarda gli screenshot qui sotto: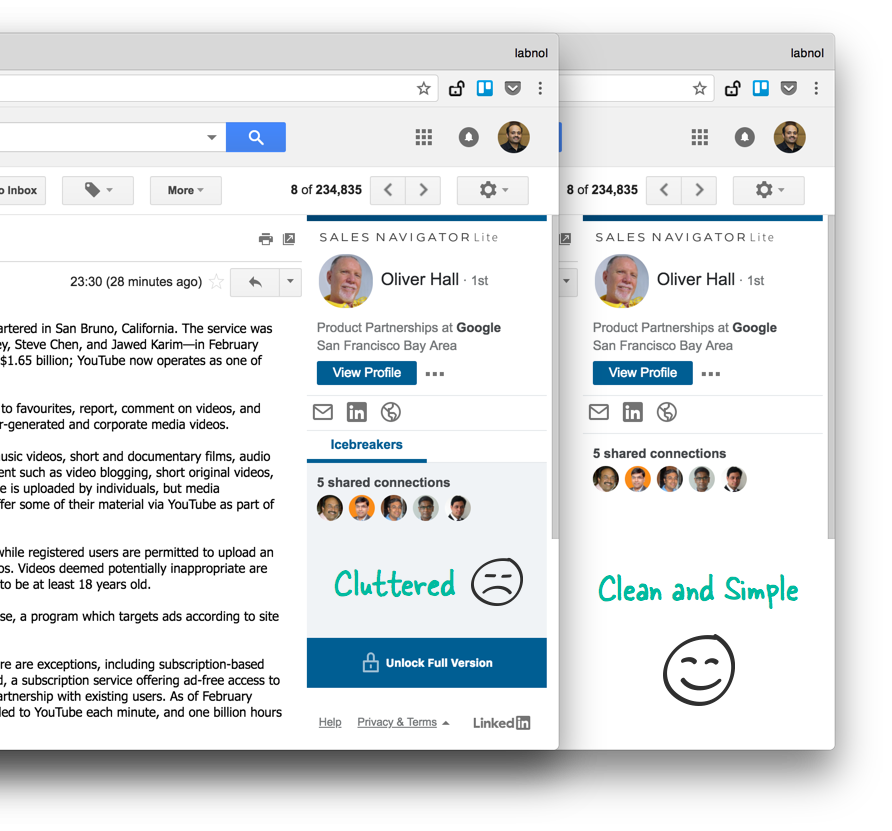
Se desideri continuare a utilizzare Rapportive ma non riesci, ci sono altre estensioni di Chrome che possono aiutarti. L'idea è di iniettare CSS personalizzati nel sito web di Gmail per nascondere qualsiasi elemento nella pagina che non ci torna utile o che si presenta "fastidioso".
Per iniziare, installa User CSS in Chrome. Passa al sito Web di Gmail, fare clic sull'icona del menu CSS utente e aggiungere il seguente codice CSS. Le altre buone alternative sono StyleBot e User JS CSS se si preferisce inserire codice JavaScript oltre agli stili utente.
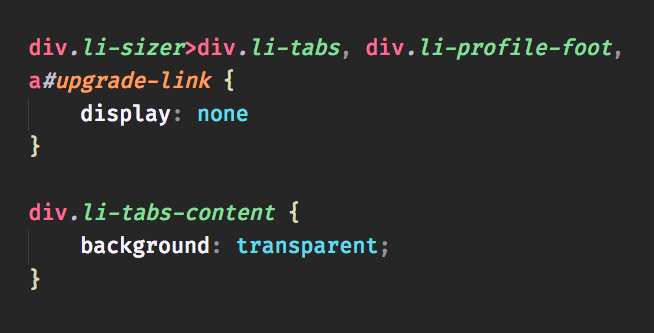
Utilizzare LinkedIn Sales Navigator all'esterno di Gmail o Google Chrome
Il componente aggiuntivo Linked Sales Navigator è il modo più semplice per trovare il profilo LinkedIn di una persona associata a un particolare indirizzo email. Ecco come funziona:Quando passi il mouse su un indirizzo email all'interno di un messaggio Gmail, l'estensione di Chrome invia una richiesta HTTP a un determinato URL. La risposta HTML di quell'URL viene visualizzata nella barra laterale di Gmail.
https://www.linkedin.com/sales/gmail/profile/viewByEmail/email@domain.com
Sostituisci email@domain.com con qualsiasi altro indirizzo email, apri l'URL in qualsiasi browser e avrai il profilo LinkedIn di base, proprio come quello visualizzato all'interno di Gmail.
Fai un tentativo aprendo questa pagina nel tuo browser. L'unico vincolo è che dovresti aver effettuato l'accesso al tuo account LinkedIn poiché le richieste anonime non sono consentite.
Potrebbero interessarti:
- Come salvare automaticamente gli allegati Gmail in Google Drive
- Come eliminare la sezione accesso rapido di Google Drive
- Come recuperare i file cancellati da Google Drive
- Come trasformare le presentazioni Google Slide in GIF animate
- 4 Modi per usare i servizi Cloud al massimo
- Come inviare Fax con lo smartphone gratuitamente
- Come convertire il vecchio tablet Android in cordice digitale
- Come mettere uno sfondo personalizzato in Gmail
