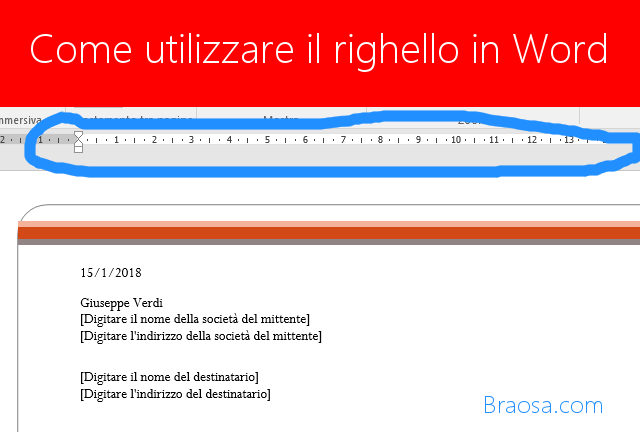
I righelli di Word ti consentono di controllare i margini della pagina e il rientro dei paragrafi. Sono ottimi per allineare con precisione immagini, testo e altri elementi. Se stai stampando un documento, i righelli possono aiutarti a garantire che ciò che vedi sullo schermo si traduca in ciò che otterrai sulla pagina stampata.
Il problema è che i righelli non sono più visibili di default in Word. Ecco come attivarli e come sfruttarli al meglio.
Nota: In questo articolo abbiamo lavorato con Office 365 ultima versione 2017. Nelle versioni precedenti di Word i righelli funzionano praticamente allo stesso modo dell'ultima.
Attivare i righelli
Innanzitutto, assicurati di essere nella schermata "Layout di stampa". Che troverai doopo avere cliccato sulla barra multifunzione su "Visualizza", (completamente a destra).Fare doppio clic su uno spazio vuoto sul righello per aprire la finestra "Imposta pagina". Questa è la stessa finestra che è possibile aprire dalla scheda Layout sulla barra multifunzione.
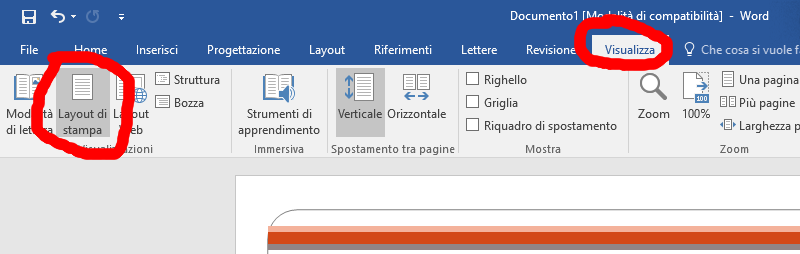
Proprio al centro degli strumenti vedrai la scritta "Righello": selezionalo Ora guarda verso il centro del nastro. Nella sezione "Mostra", abilita l'opzione "Righelli". Come nella figura sotto.
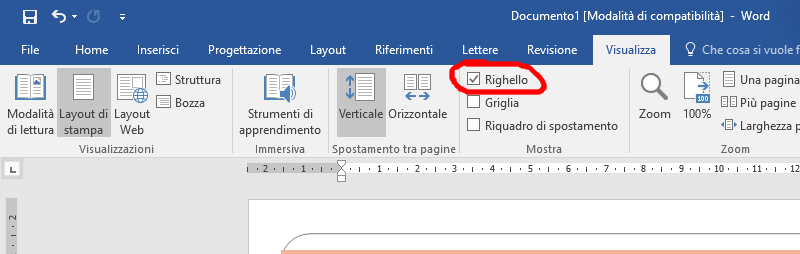
Accedere alla finestra Imposta pagina
La finestra "Imposta pagina" mostra la maggior parte delle proprietà fisiche del documento. La scheda "Margini" consente di impostare i margini per la parte superiore, inferiore, sinistra e destra, che è possibile verificare con i marcatori sul righello (vedere sotto). "Posizione rilegata" è uno spazio extra sulla pagina, di solito usato come spazio in più per cose come i margini da tenere per eventuale rilegatura del foglio. È deselezionato per impostazione predefinita. È inoltre possibile utilizzare questa scheda per controllare l'orientamento della pagina.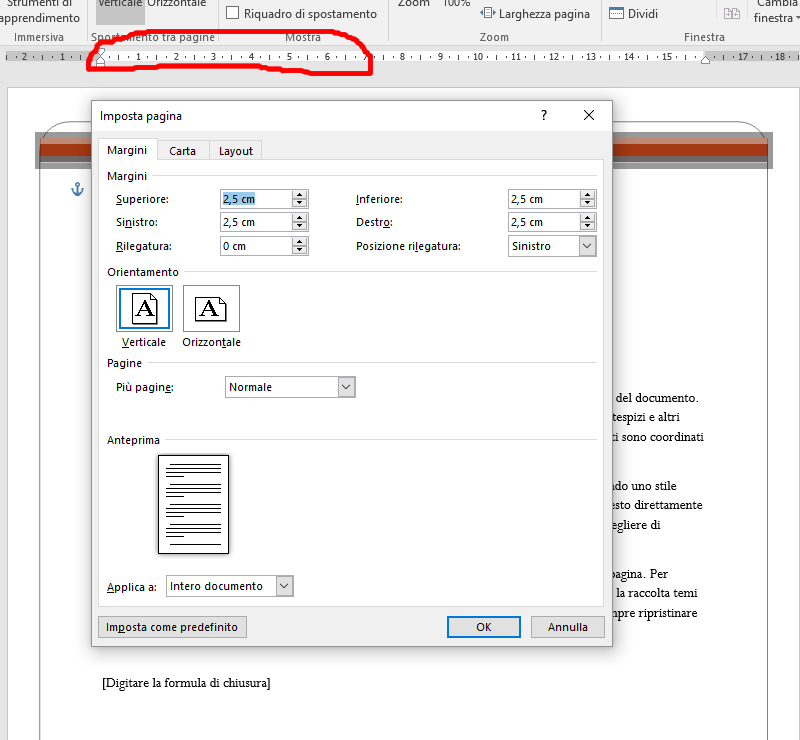
Se si stampa il documento, la scheda "Carta" consente di modificare il formato fisico della carta in modo che corrisponda a diversi formati di carta nella stampante. Il valore predefinito è 21 x 29,7 cm, il formato standard "Lettera" per la stampa su carta. È possibile visualizzare il risultato di questa impostazione nei righelli digitali sulla pagina, con i margini predefiniti da 2,5 cm risultanti in un righello orizzontale e un righello verticale da 2,5 cm. Se stai pianificando la stampa tramite una stampante domestica standard o stai utilizzando il vassoio principale nella stampante per ufficio, lascia così come li vedi questi settaggi.
Cambiare e regolare i margini al volo
I margini sono indicati sul righello dalle aree grigia e bianca. Le aree grigie alle estremità del righello rappresentano il tuo margine; le aree bianche la pagina attiva. All'inizio il ridimensionamento dei righelli sembra un pò strano. In realtà inizia all'estrema sinistra (o sopra per il righello verticale) con un numero che indica la dimensione del margine e quindi esegue il conto alla rovescia. Quando raggiunge l'area bianca, si attiva e inizia a contare di nuovo. Puoi vedere questo nell'immagine qui sotto, dove ho impostato il margine sinistro (grigio) a 4 cm.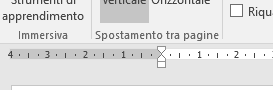
Nella configurazione di default di Word, il righello orizzontale inizia da 2 (che indica un margine in centimetri), quindi si porta a zero dove finisce il margine, quindi conta fino a 17 cm per lo spazio orizzontale rimanente. Idem per il righello verticale.
Nota: i righelli di Word mostrano qualunque misura tu abbia impostato in File> Opzioni> Avanzate> Mostra misurazioni in Unità di. Puoi cambiare le misure in centimetri, millimetri, pixel o picas. Si noti, tuttavia, che queste impostazioni controllano le unità di misura utilizzate in Word, non solo il righello.
Puoi anche regolare rapidamente i margini direttamente dal righello. Tieni il mouse sopra la linea che separa l'area bianca e grigia. Vedrai che il puntatore si trasforma in una doppia freccia e probabilmente vedrai un suggerimento che ti farà sapere di essere nel margine. Ora, basta fare clic e trascinare quella linea verso sinistra o destra per regolare quel margine.
Modifica dei rientri
Quei piccoli indicatori triangolari e a forma di scatola sul righello sono piuttosto utili. Controllano il rientro dei singoli paragrafi. Posiziona il cursore nel paragrafo che desideri regolare e spostalo. Se si desidera modificare più paragrafi, selezionare i paragrafi che si desidera modificare. E se vuoi modificare i rientri nell'intero documento, premi Ctrl + A (per selezionare tutto), quindi regola i cursori.
Ecco come funziona ogni rientro.
Trascinando il marcatore del rientro sinistro si modifica il rientro per tutte le linee di un paragrafo. Mentre lo fai scorrere, anche gli altri due marcatori di rientro si muovono. Ossrva il Rientro Sinistro dal margine sinistro nella figura sotto.
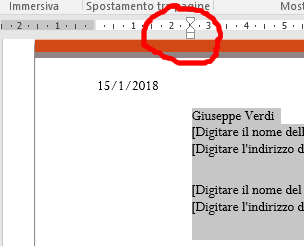
Trascinando il marcatore Rientro prima riga si modifica il rientro solo per la prima riga di un paragrafo. (fig. sotto).

Trascinando il marcatore del rientro sporgente si modifica il rientro di tutte le linee tranne la prima riga. (Fig. sotto).
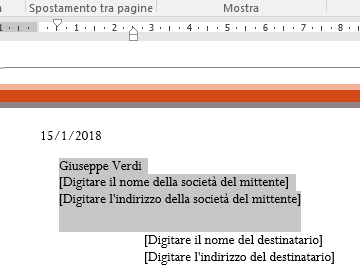
Aggiungere il blocco tabulazione
Una tabulazione è la posizione in cui si sposta il cursore quando si preme il tasto Tab. Un documento Word predefinito non ha fermi di tabulazione, quindi ogni volta che si preme il tasto Tab, il cursore salta in avanti di circa otto caratteri. L'impostazione dei punti di tabulazione ti consente di controllare e allineare meglio il testo.Naturalmente, Word offre abbastanza opzioni che le cose diventano un pò più complicate di così. Se guardi fino al bordo sinistro del documento, appena sopra il righello verticale, vedrai il pulsante Tab Stop.
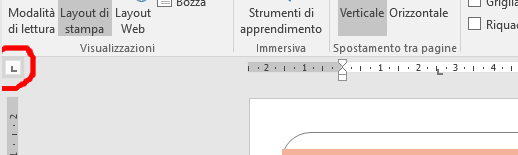
Facendo clic su questo pulsante è possibile scorrere i vari tipi di punti di tabulazione disponibili in Word. Eccoli:
- A sinistra: le schede a sinistra sono tap tap di default di Word. Sono ciò che la maggior parte delle persone pensa quando pensano ai punti di tabulazione e a come probabilmente le userete la maggior parte delle volte. Il testo è allineato contro il bordo sinistro del punto di tabulazione.
- Al Centro: le schede Centra allineano il testo attorno al centro del punto di tabulazione.
- A destra: le schede a destra allineano il testo al bordo destro della tabulazione e sono un ottimo modo per allineare le cifre più a destra di lunghi elenchi di numeri mentre li inserisci.
- Decimale: le tabulazioni decimali allineano i numeri (o il testo) in base ai punti decimali. Sono grandi per allineare le cifre di valuta. Stai attento, però. Anche il testo è allineato sui decimali, quindi se si digita una frase con un punto, il periodo si allineerà sul punto di tabulazione.
- Scheda Barra: le schede Barra non creano una tabulazione effettiva. Creano invece una linea verticale ovunque tu li inserisca. Potresti usarli per mettere le linee verticali tra le colonne a schede nelle istanze in cui preferiresti non usare una tabella.
- Rientri: seleziona la prima riga e le opzioni di rientro sporgenti, quindi fai clic in qualsiasi punto dello spazio del righello attivo (l'area bianca) per posizionare il rientro. Funziona allo stesso modo del trascinamento dei marcatori di rientro nel modo in cui abbiamo discusso nella sezione precedente.
Per inserire un punto di tabulazione, usa semplicemente il pulsante per selezionare il tipo di arresto desiderato. Ora, punta il mouse ovunque sulla parte bianca del righello orizzontale (verso la parte inferiore della riga del righello), quindi fai clic. Appare un simbolo che indica il tipo di tabulazione che hai inserito. Questo è un indicatore di tabulazione, che mostra dove verrà saltato il testo se premi il pulsante Tab sulla tastiera.

Il righello è solo una delle funzionalità di Word: l'utente medio non immagina neppure tutte le potenzialità di questo editor di testo! In questo periodo, lì'intero pacchetto office 365, è possibile provarlo gratuitamente per 30 giorni e poi decidere se acquistarlo o meno. Chi vi scrive vi consiglia di acquistarlo subito scontato su Amazon: la versione Office365 home completa di tutti gli applicativi.
Potrebbe interessarti anche:
- Come modificare un documento in PDF senza usare Adobe Acrobat
- Come disconnettere il PC, tablet, notebook dall'iPhone
- 9 Alternative agli AirPods da considerare prima di acquistarli
- Sapevi che puoi caricare il tuo iPhone in metà tempo con un caricabatterie fast-charger?
- Come impedire all'iPhone di mostrare il numero sull'ID chiamate di altre persone
- Come non consentire ad alcune App di mostrare contenuti nella ricerca Spotlight dell'iPhone.
- Come impedire al nostro iPhone di connettersi automaticamente ad una rete Wi-Fi
- Come aggiungere suonerie personalizzate all'iPhone
- Come vedere tutte le App che ho scaricato nel mio iPhone o iPad.
- Come nascondere le notifiche sensibili dalla schermata di blocco dell'iPhone.
- Quale conviene comprare tra iPhone X iPhone 8 Plus iPhone 8.
- Come modificare i suoini di notifica messaggio sull'iPhone.
- Come regolare il volume e la suoneria con i pulsanti dell'iPhone.
- Come nascondere i badge rossi di notifica app nell'iPhone.
- Come disabilitare la seconda suoneria di ricezione messaggi sull'iPhone.
- Come caricare la batteria del telefono con il sole.
Tags:
office365
