
Il tuo PC fa tante connessioni Internet in un normale giorno feriale, e non tutti sono necessariamente dei siti che sai che si stanno connettendo con il tuo PC. Mentre alcune di queste connessioni sono innocue, c'è sempre la possibilità di avere qualche malware, spyware o adware che utilizza la connessione a Internet in background senza la tua autorizzazione. Ecco come vedere cosa sta succedendo dentro il computer. Oggi vedremo 3 modi per visualizzare le connessioni attive del tuo PC. Il primo utilizza il buon vecchio comando netstat da PowerShell o dal prompt dei comandi. Poi vi mostreremo due strumenti gratuiti - TCPView e CurrPorts - che fanno bene il loro lavoro e possono essere più utili.
Opzione 1: Controllare le connessioni attive con PowerShell (o prompt di comando)
Questa opzione utilizza il comando netstat per generare un elenco di tutto ciò che ha fatto una connessione Internet in una determinata quantità di tempo. Puoi farlo su qualsiasi PC che esegue Windows, da Windows XP Service Pack 2 fino a Windows 10. E puoi farlo usando PowerShell o Prompt dei comandi. Il comando funziona lo stesso in entrambi i modi. Innanzitutto, attivate PowerShell come amministratore digitando Windows + X e quindi selezionando "PowerShell (Admin)" dal menu Power User. Se invece utilizzi il prompt dei comandi, devi anche eseguirlo come amministratore.

Nel prompt, digitare il comando seguente, quindi premere Invio.
netstat -abf 5 > activity.txt
Possiamo utilizzare 4 opzioni del comando netstat. L'opzione -a dice di mostrare tutte le connessioni e le porte di accesso. L'opzione -b aggiunge nei risultati quale applicazione sta usando la connessione. L'opzione -f visualizza il nome DNS completo per ciascuna opzione di connessione, in modo da poter comprendere meglio dove vengono eseguite le connessioni. L'opzione 5 fa sì che il comando esegua un'indagine ogni cinque secondi per le connessioni (per semplificare la tracciabilità di ciò che accade). Utilizziamo il simbolo ">" per salvare i risultati in un file di testo denominato "activity.txt". Dopo aver lanciato il comando, attendere un paio di minuti, quindi premere Ctrl + C per interrompere la registrazione dei dati.
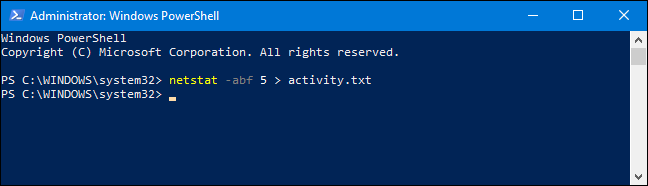
Quando hai smesso di registrare i dati, dovrai aprire il file activity.txt per visualizzare i risultati. È possibile aprire il file in con il Blocco note immediatamente dal prompt PowerShell digitando "activity.txt" e premendo Invio.

Il file di testo è memorizzato nella cartella \ Windows \ System32 se si desidera cercarlo più tardi o aprirlo in un editor diverso.

Il file activity.txt elenca tutti i processi del computer (browser, client di messaggistica istantanea, programmi di posta elettronica, ecc.) che hanno fatto una connessione a Internet nel momento in cui hai lanciato il comando in esecuzione. Ciò include sia le connessioni stabilite che le porte aperte su cui le applicazioni o i servizi stanno portando il traffico. Il file elenca inoltre i processi collegati a siti web.
Se vedi nomi di processi o indirizzi web che non ti sembrano familiari, puoi cercare "what is (nome del processo sconosciuto)" in Google e vedere cosa è. Se sembra un sito non valido, puoi ancora utilizzare Google per scoprire come eliminarlo e capire di cosa si tratta.
Opzione due: controllare le connessioni attive utilizzando TCPView

L'eccellente utility TCPView fornita nel toolkit SysInternals consente di vedere rapidamente quali processi sono collegati a quali risorse su Internet e consente anche di terminare il processo, di chiudere la connessione o di eseguire una ricerca rapida di Whois per ottenere ulteriori informazioni sul proprietario del dominio. È sicuramente la nostra prima scelta quando si tratta di diagnosticare problemi o semplicemente cercando di ottenere maggiori informazioni sul tuo computer.
Nota: quando si carica per la prima volta TCPView, si potrebbe vedere una quantità di connessioni da [Processo di sistema] a tutti i tipi di indirizzi Internet, ma questo non è un problema. Ciò accade solitamente quando si carica TCPView dopo aver connesso a un gruppo di cose, ma dovrebbe andare via dopo che tutti i collegamenti si chiudono e tenete TCPView aperto.
Opzione tre: controllare le connessioni attive utilizzando CurrPorts

È inoltre possibile utilizzare uno strumento gratuito denominato CurrPorts per visualizzare un elenco di tutte le porte TCP / IP e UDP attualmente aperte sul computer locale. È uno strumento più mirato di TCPView.
Per ogni porta, CurrPorts elenca le informazioni sul processo che ha aperto la porta. È possibile chiudere le connessioni, copiare le informazioni di una porta nell'apposito blocco note o salvare le informazioni in vari formati di file. È possibile riordinare le colonne visualizzate nella finestra principale di CurrPorts e nei file salvati. Per ordinare l'elenco di una colonna specifica, fai clic sull'intestazione di quella colonna.
CurrPorts viene eseguito su tutto: da Windows NT fino a Windows 10. Basta fare attenzione a selezionare il download di CurrPorts per le versioni a 64 bit di Windows. È possibile trovare ulteriori informazioni su CurrPorts e come utilizzarla sul sito web del produttore.
